怎么快速复制(ctrl怎么复制多个)
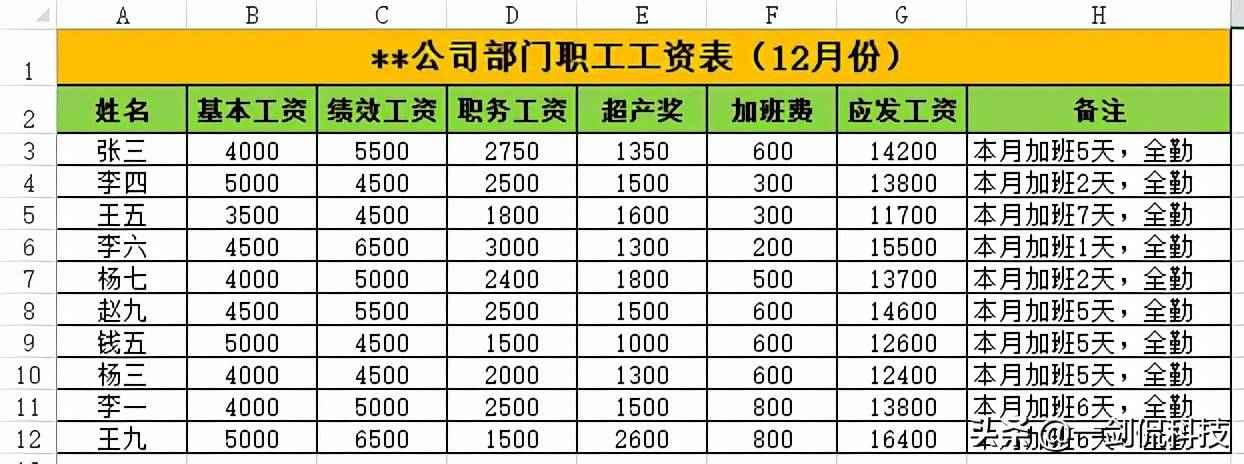
大家好,欢迎回到IT微课程。
上节课,跟大家分享了条件格式的一些常用技巧,利用条件格式,可以将符合一定条件的数据进行标记,比如前几名后几名,查找重复值等。
而本节课,则跟大家一起学习数据粘贴的一些技巧,熟练使用复制粘贴,有时还能解决一些意想不到的问题。
下面就让我们开始吧。
【学习内容】
在复制粘贴过程中实现列宽的调整;让区域数据同时增加相同的值;选择性粘贴对话框中各规则的应用技巧;使用剪贴板实现复制一次数据,多次粘贴的操作。【学习目的】
掌握选择性粘贴中的规则,解决日常工作中遇到的一些实际问题。利用剪切板,解决不同数据多次粘贴的问题。掌握Excel的一些操作技巧,快速操作数据。【学习过程】
1、粘贴复制时自动调整列的宽度
有时在复制粘贴时,有些单元格的内容会比较多,如果直接复制粘贴,则会改变原来的单元格设置,使每次粘贴后都要重新各列的宽度,对于时间宝贵的上班族来说,这还真是个浪费时间的活。
例如下面的工资表。
当将其复制粘贴到新的数据表时,就成为下面表的样子。
可以看到H列的备注内容都躲到外面去了。
对于这样的问题,可以用下面三种方法来解决。
(1)选择要复制单元格,按【Ctrl】 【C】快捷键复制,然后新建一个表,按【Ctrl】 【V】粘贴,就得到如上图的数据表。
单击右下角的(Ctrl)图标,如下图所示。
弹出如下图的选择菜单。
选择“保留源列宽”项,则可以实现自动调整列宽的效果,如下图。
(2)选择要复制的单元格,按【Ctrl】 【C】复制,转到新的表,单击其中一个单元格,如A1,按右键,在弹出的菜单中,选择“选择性粘贴”,也可以选择“保留源列宽”,从而实现自动调整列宽的操作,如下图所示。
(3)让粘贴的单元格列宽跟原列宽相同
选中要复制的单元格,按【Ctrl】 【C】复制,然后转到要粘贴的工作表,选中其中一个单元格,如A1。
单击【开始】-【粘贴】下的小三角形,如下图所示。
选择“选择性粘贴”,弹出“选择性粘贴”对话框,如下图所示。
选择“列宽”,单击【确定】,就可以实现粘贴的单元格跟原单元格操持同一列宽了。
2、选择性粘贴对话框中各种规则的应用
复制粘贴数据,是处理数据中经常用到的操作。
大家要记住的是下面三个快捷键。
复制:【Ctrl】 【C】
剪切:【Ctrl】 【X】
粘贴:【Ctrl】 【V】
能有效提升自己的工作效率。
下面跟大家分享一下选择性粘贴对话框中其它各规则的使用技巧。
(1)自动将文本格式的数字转为数字格式
IT微课程的小伙伴都知道,要将文本格式转换为数字格式,在设置单元格格式中就可实现。
但小编在本节要告诉你,用复制粘贴,能更好地实现文本格式转为数字格式。
如下图,有部分的数据是文本格式,在汇总时,文本格式的数字并不会参与计算,如下图所示。
要改变这样的结果,只有将其转换为数字格式才可以正确计算。
在H2单元格中输入0,并复制。
选择B3:C15,按右键,单击【选择性粘贴】-【选择性粘贴】,在弹出的对话框中,选择“加”项。
单击【确定】,得到的效果如下图所示。可以看到,B3:C15区域已转化数字格式,总计的结果也正确显示了。
(2)如果要让所选的单元格区域相加或减少、相乘或相除一个相同的数,也可以使用此方法来实现。例如要将重庆的每个月都增加一倍,也就是乘以2,可以这样操作。
在H2中输入2,按【Ctrl】 【C】复制,选择重庆所在列的数据区域G3:G14,按右键,在弹出的菜单中选择【选择性粘贴】-【选择性粘贴】,如下图所示。
在弹出的“选择性粘贴”对话框中,选择“乘”选项,单击【确定】,得到如下图的效果,可以看到重庆的数据已成倍增长了。
(3)只粘贴数值
如果按常规的复制粘贴,Excel会默认将源数据的公式及格式等一齐复制的,但是更多时候是只要数据,在这样的情况下,在复制粘贴时,只要按鼠标右键,在弹出的菜单中选择“选择性粘贴”,选“值”项就可以了。
(4)行列相互转换
在实现行列相互转换,在复制粘贴的操作中就可以搞定。
如下数据表,要将数据进行行列转置。
选择要复制的数据,按【Ctrl】 【C】,在需要粘贴的单元格中按右键,选择【选择性粘贴】-【选择性粘贴】,弹出“选择性粘贴”对话框,选择转置就可以了,如下图。
(5)将数据表格转为图片
这也是用复制粘贴能实现。
选择要复制的数据,按【开始】-【复制】右边的小三角,在弹出的菜单中选择【复制为图片】,如下图。
弹出“复制图片”对话框,可以按需进行选择,单击【确定】。
在要粘贴图片的单元格中,按【Ctrl】 【V】就可以将刚才的数据按图片进行显示,如下图。
3、不同数据,多次粘贴的操作
小伙伴们在使用复制粘贴时,很多时候只能进行一次最新的操作,而在Excel中,则为大家提供了对于不同数据的复制,多次粘贴的操作。
单击【开始】-【剪贴板】右下角的小箭头,打开“剪贴板”窗口,只要执行了复制,在这里都可以看到复制到剪贴板的内容,如下图所示。
选中其中一个复制的内容,在右边出现下拉三小角形,单击,出现“粘贴”和“删除”两个选项。
转到需要粘贴的表中,选择“粘贴”,就可以无限次将复制的内容进行粘贴了。
【小结】
本课主要跟大家分享了选择性粘贴对话框规则的使用,小伙伴在练习和实际工作中多点实践操作,就能学会一些意想不到的数据处理技巧。
主要的内容小结下:
选择性粘贴对话框各种规则应用技巧;行列相互转换的操作;自动让文本格式转化为数字格式;将复制的内容多次粘贴,原来是在剪贴板中就可以完成的。本课的内容就到这里了,欢迎大家继续IT微课程。
-
怎么查自己微信的聊天记录吗(微信怎么看聊天记录)
2022-05-08 -
怎么查自己的以前的微信聊天记录(怎么可以查聊天记录)
2022-05-08 -
怎么查老公已删除的微信聊天记录(聊天记录删除怎么找回来)
2022-05-08 -
微信聊天记录可以好查的到吗(怎样查看别人的聊天记录)
2022-05-08 -
怎样查以前的微信好友聊天记录(咋查微信删除的聊天记录)
2022-05-08 -
怎样查老公删除的微信(怎样偷查老公微信聊天记录)
2022-05-08 -
腾讯微信查聊天记录(怎么调出微信聊天记录)
2022-05-08 -
查老公删掉的微信聊天记录怎么查(微信聊天记录删了在哪里还能找到)
2022-05-08 -
教你身份证号查微信聊天记录(怎么查微信里面的聊天记录)
2022-05-08 -
我想要查询我老公的微信聊天记录怎么查(怎么查老公的微信聊天记录)
2022-05-08 -
查老公删掉的微信聊天记录怎么查(微信聊天记录删了在哪里还能找到)
2022-05-08 -
怎么在微信查以前聊天记录(微信聊天记录删了去哪里找回)
2022-05-07 -
苹果账号登录查微信聊天记录(怎么样查找聊天记录微信)
2022-05-07 -
微信同步查老婆聊天记录(怎么可以查聊天记录)
2022-05-07 -
电脑能查别人的微信聊天记录(能查出别人的微信聊天记录嘛)
2022-05-07
