如何生成随机数(随机数表法如何取数的)
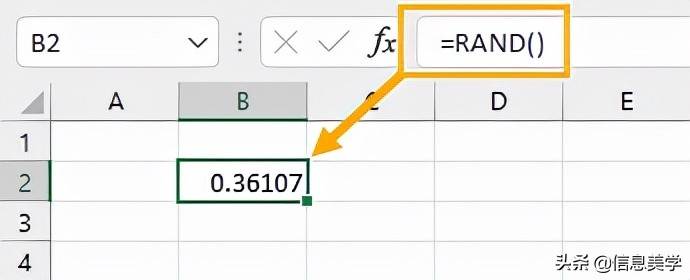
Excel 中的随机数并非是每个用户都需要的功能 ,大多数人的数据都会使用固定数字和公式,可能不需要在他们的报告中出现随机数。
财务模型可以使用依赖于概率的随机模拟,有些数据模型可能需要运行数千次,但随机数生成器会提供每次模拟的参数。
无论您需要怎么样的随机数,Excel 都有多种生成它们的方法。
在这篇文章中,我将向您展示可用于将随机数插入到工作簿中的各种方法。
1/ 使用 RAND 函数生成随机数
我将向您展示的第一种方法是在 Excel 中生成随机值的最简单方法。
Excel中有一个非常简单的RAND函数,它不需要参数,会生成一个 0 到 1 之间的随机数。
RAND 函数示例:
= RAND ( )此函数没有必需或可选的参数。该函数始终以一组空括号输入。此函数将生成一个介于 0 和 1 之间的随机小数,但不包括 0 或 1
有可能会存在重复值,但是概率会比较低,因为在0和1之间的小数是太多了。返回的值将遵循均匀分布。这意味着 0 和 1 之间的任何数字都有可能被返回。
使用RAND()在任意两个数字之间生成随机数:
可以使用RAND()函数的简单公式在任意两个数字之间生成随机数。
= RAND ( ) * ( Y - X ) X这样就可以在 X 和 Y 之间创建一系列随机数。
在任意两个数字之间生成随机整数:
有时,我们遇到的需求是在两个给定数字之间生成随机整数。这也可以使用一个简单的公式来完成。
= ROUND ( RAND ( ) * ( Y - X ) X, 0 )即使用 ROUND 函数对RAND函数的结果进行四舍五入到零小数位
可以将这个公式复制到电子表格的列中,如果您一直按 F9 重新计算,您将看到从 1 到 10 的各种数字组合
但是由于整数数字是离散的,生成的随机数很可能在列表中重复,这取决于生成随机范围的最小值和最大值。
= ROUND ( RAND ( ) * ( 4 - -3 ) -3, 0 )这也适用于产生负数。假设需要生成-3到4之间的随机整数,那么上面的公式就是你所需要的
将 RAND 函数乘以 7 将产生 0 到 7 之间的随机数。将 -3 添加到结果并四舍五入到零小数位,这将给出 -3 到 4 的随机整数范围。
2/ 使用 RANDBETWEEN 函数生成随机数
这个函数相对比使用 RAND 函数更容易使用,因为它包含额外的运算符来达到需要的特定随机数范围。
RANDBETWEEN 函数的语法:
= RANDBETWEEN ( bottom, top )RANDBETWEEN 函数示例:
= RANDBETWEEN ( -3, 4 )请注意,RANDBETWEEN 函数只能生成整数。没有办法让函数产生小数。然而,它比 RAND 函数来实现相同的结果要简单得多。
3/ 使用 RANDARRAY 函数生成随机数
部分情况下,可能不仅需要单个随机值,还需要一组随机值。RANDARRAY 函数是对此的完美解决方案。它将用一组随机数填充一系列单元格,不过此功能仅适用于 Microsoft 365 版本的 Excel
RANDARRAY 函数的语法:
= RANDARRAY ( [rows], [columns], [min], [max], [whole_number] )此函数的所有参数都是可选的。如果不包含任何参数,将获得一个带随机小数,与 RAND 函数的结果相同
RANDARRAY 函数示例:
= RANDARRAY ( 4, 3, 6, 14, TRUE )要生成 4 行 3 列的 6 到 14 之间的整数随机数数组,您可以使用上述公式。这将产生一个数组。注意到数字周围的蓝色边框了吗?这些都是由1个公式产生的
如果没有输入最小值或最大值,则将使用默认值 0 到 1。最小值必须小于最大值,否则会出现#VALUE!错误。如果更改了RANDARRAY公式中的行或列参数,数组将自动调整大小。这就是它们被称为动态数组公式的原因请注意,数组的左上角始终锚定在公式所在的单元格上。按 F9 重新计算电子表格将更改数组中的所有数字
注意:如果输入的输出范围内的一个单元格中已经有了数据,将收到#SPILL!错误,同时不会覆盖任何已有数据
4/ 使用分析工具插件生成随机数
还有另一种方法可用于在不使用公式的情况下插入随机数。可以使用加载项来创建随机数。Excel 附带一个分析工具库加载项,但您需要先安装它才能使用它
1/ 单击功能区中的 文件 选项卡
2/ 在窗口的左下方窗格中,向下滚动并单击 选项
3/ 在弹出窗口的左侧窗格中,单击加载项
4/ 勾选 分析工具库,单击确定
5/ Excel 功能区的“数据”选项卡上,现在有一个名为“分析”的组,就可以看到到“数据分析”的选项
使用分析工具包生成随机数:
可以在其中输入参数以生成随机数
变量数:这是输出表中所需的随机数列数。如果留空,则所有列都将填充在您指定的输出范围内随机数:这是要生成的随机数的行数。如果留空,指定的输出范围将被填充分布:可以从下拉列表中选择多种分布方法,例如均匀分布或正态分布。根据在此处的选择,参数部分将提供不同的选项参数:输入值以表征选定的分布随机种子:这是可选的,将是算法产生随机数的起点。如果再次使用相同的种子,它将产生相同的随机数。如果留空,它将从计时器事件中获取种子值输出区域:输入要在电子表格中构建表格的位置的左上角单元格。如果您将变量参数留空,则需要指定整个区域。请注意,该区域内的现有数据将被覆盖新建工作表:此选项将在工作簿中插入一个新工作表并将结果粘贴到单元格 A1单元格,在相邻的框中输入工作表名称,否则将使用默认名称新建工作簿:这将创建一个新工作簿并将结果粘贴到第一张工作表的单元格 A1 单元格中5/ 用 VBA 生成随机数
VBA(Visual Basic for Applications)是位于 Excel 前端的编程语言,也可用于生成随机数。但是,它比简单地在 Excel 中的单元格中输入公式要复杂,而且需要一些编程知识才能使用它
要打开 VBA 编辑器,请使用Alt F11键盘快捷键
在窗口(项目资源管理器)的左侧窗格中,将看到打开的工作簿(包括加载项)和可用的工作表
在窗口顶部的菜单上,单击“插入”,然后单击“模块”。这将向当前电子表格添加一个模块窗口。将以下代码粘贴或添加到模块中
Sub RandomNumber() MsgBox Rnd()End Sub按F5运行它,Excel 中将出现一条消息弹出窗口,并显示一个随机数。点击确定,您将返回代码窗口。
再次运行代码,将显示不同的随机数。随机数将介于 0 和 1 之间,但不包括 0 或 1 的值。
还可以为Rnd函数提供一个参数,该参数是用于生成随机数的算法起点的种子。如果种子值设置为负数或零,则每次将显示相同的随机数。
例如,如果您想生成 3 到 10 之间的完整随机数,则可以使用以下代码。此代码将随机数乘以 7,然后将其加 3,然后四舍五入到小数点零位。假设您想在单元格中显示您的随机数。您可以使用以下代码执行此操作
Sub RandomNumberSheet()Dim M As IntegerFor M = 1 To 5 ActiveSheet.Cells(M, 1) = Round((Rnd(10) * 7) 3, 0)Next MEnd Sub还有一个名为Randomize的 VBA 函数。可以在Rnd函数之前使用它来将种子值重置为计时器事件或任何给定的参数
Sub RandomNumberV2() Randomize (10) MsgBox Round((Rnd() * 7) 3)End Sub6/ 生成不重复的随机数
可能会遇到这样一种情况:想生成一系列随机数,但又不想看到任何重复值出现。
可能希望从 1 到 10 的数字之间选择 3 个随机数,但其中 3 个所选数字中的每一个都是唯一的。
有几种可能的解决方案:
RANK.EQ 和 COUNTIF 函数的解决方案:
先使用RANDBETWEEN创建随机数,然后使用下一列中的公式对它们进行排名,从而从 1 到 10 的随机排序序列
= RANDBETWEEN ( 1, 10 )然后,可以使用RANK.EQ函数对它们进行排名,以创建一个从 1 到 10 的序列,该序列是随机排序的
= RANK.EQ ( B2, $B$2:$B$11 ) COUNTIF ( $B$2:B2, B2 ) - 1注意,公式使用了绝对引用($符号),以便在向下复制公式时公式引用保持固定
用 VBA 解决:
还可以使用 VBA 生成一串从 1 到 10 的无重复随机数
Sub RandomNumberNoDuplicates()Dim M As Integer, Temp As String, RandN As IntegerFor M = 1 To 5Repeat: RandN = Round((Rnd(10) * 9) 1, 0) If InStr(Temp, RandN) Then GoTo Repeat ActiveSheet.Cells(M, 1) = RandN Temp = Temp
郑重声明:文章仅代表原作者观点,不代表本站立场;如有侵权、违规,可直接反馈本站,我们将会作修改或删除处理。
-
手机APP教程篇:个人所得税APP公式是什么
2022-04-12 -
三星Galaxy用量子加密技术宣布
2022-01-07
