xmind怎么打开(xmind里面的导图不见了)
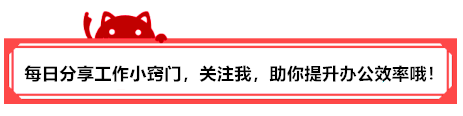
今天为你带来XMind 8的零基础入门教程。
2步搞定基础版思维导图
1、新建空白图
打开软件后,点击中心「新建空白图」直接新建导图。(菜单栏选择「文件」-「新建空白图」亦可)
2、绘制中心主题、分支主题、子主题
双击中心主题,输入思维导图的名字,可以是文章主题、书籍名称、问题名称、组织/系统名称、项目名称、会议名称等。
点击中心主题,按Insert/Tab键,生成下一级主题分支主题,双击主题/敲击空格,可编辑分支主题,输入分支主题内容;
点击分支主题按Insert/Tab键,生成子主题,双击主题/敲击空格,可输入子主题内容;
点击分支主题按Enter键,生成同级分支主题;
通过这几个步骤,我们就可以制作简单的思维导图,激发自己的思维。
高阶版思维导图的小技巧
直接「新建空白图」,思维导图的结构默认的平衡图式,风格也是常规的蓝色,虽然操作起来便捷,但是美观度欠佳。根据不同场景我们对导图的结构和风格样式可以有不同选择。
1、常用快捷键
熟悉XMind的快捷键,将让我们的制图效率翻倍,常用的导图快捷键如下:
查询/设置快捷键办法:
windows版:菜单栏「编辑」-「首选项」-「快捷键」
Mac版:菜单栏「XMind」-「偏好设置」-快捷键
2、选择结构
除了快速使用导图自带的默认导图风格,我们可以点击菜单栏「文件」-「新建」,进入结构选择界面,选择适合的导图结构。
一般可以根据浏览习惯和用途来进行选择:
①根据人的浏览习惯划分
垂直时间轴或者树状向左、树状向右:适合放在手机上阅读,制图中尽量保证层级不超过3个级别,如果超过三个级别,采取缩短行数,增大同级主题的方式进行处理,让图保证在一定的宽度,上下拉伸。
这样导出的图,在手机端阅读时只需要上下滑,而不需左右移动,此类可以用来做读书笔记、文章笔记,大事记等大多数需要用手机看的情况。
②根据用途来分划分
思维导图,平衡图(向下、顺时针、逆时针):这种结构适合做头脑风暴,个人思维梳理用途,充分训练的是从中心向外发散的思维。
值得一提的是我们在画四种结构的时候,有按照一定的顺序,但是对于读者来说,如果没有我们没有指明顺序,读者就会默认为顺时针或者逆时针读图;
组织结构图(上、下):制作公司组织架构、职级分类用途时,可以选择;
树状图(向左、向右):逻辑分析时常用;
水平时间轴:用于项目管理用途,以及做个人学习地图时;
垂直时间轴:用于记录公司、个人大事记时;
鱼骨图:因果分析用途时
矩阵图:涉及两个维度的用途,比如课程表等
做图开始选定了结构之后,途中依然可以更改导图结构,或者局部的导图结构。
方法一:点击需要更换结构的主题-右键「结构」-选择结构即可;
方法二:点击需要更换结构的主题,点击工具栏「刷子」图标,在结构下拉框中选定结构;
3、选择风格
当我们选定结构后,可以为导图选择一个风格,一般有30种风格供选择:默认、商业风、个性化风格、经典风格。
默认:简洁,以非常经典的界面蓝为主色;
商业类:颜色、线条适中,简洁大方舒服,工作用途时,可以用;
个性化:个性化的风格比较花哨,可以适合个人做生活总结类的笔记用;
经典类:比较清新,简约,尤其是灯光风光,淡雅,没有线条,简单空白的美,适合后期需要大量润色的,这种风格的尤其适合自己想要发挥创意导图的时候,没有颜色,对自己不受限制;
一开始选定了风格后,在做图过程中,依然可以更改导图风格;
方法:点击导图的任一位置,选择工具栏的点「Aa」图标选定想要替换的风格
4、选择模板
XMind 8 有一个非常强大的的模版库,打开软件,点击菜单栏「文件」-「新建」,选择顶部的「模版」进入模版选择界面,就能查看26种模版,可以针对不同的应用场景来选择,如果想全面快速的掌握XMind,也可以研究下模板找到一些小技巧,最简单直接的练习就是模仿模版。
5、添加外框、概要、联系、备注、批注、标注
根据内容之间的具体联系,可以为导图添加外框、概要、联系、备注、批注、标注,他们的常见用法为:
外框:当某几个知识属于一个整体的时候,使用外框来表示合集,构建整体感,有时候也可以用外框来表示强调突出,添加外框后,双击外框可以为外框添加标题;
概要:对于某几个主题的总结说明/总结论的句子可以用概要;
联系:当某个主题与另一个主题存在某种联系的时候,可以构建主题之间的联系线,双击联系线条,可以编辑文字。
备注:对某个主题内容的信息补充比较多,不适合在导图中呈现的时候可以用备注,方便自己看;备注内的信息导出图片的时候不会显示,具体操作为:点击主题-右键「插入」-「备注」;
批注:对某个主题内容的信息说明,包含批注内容、时间和批注人,与备注一样,不在导图的外部结构中显现,需要在源文件中点击时,内容才可以看到,具体操作为:点击主题-右键「插入」-「批注」;
标注:标注的信息可以显示在导图中,可用来作为标识或者强调用;
6、更改「主题」「外框」「联系」「标注」「线条」的样式
为了让自己的导图更加个性化的设置,我们可以在工具栏的右侧更改元素的外框粗细、颜色、形状以及线条粗细、颜色、形状等。
具体操作为:点击需要更改的主题框/线条-选择右侧工具栏的「刷子」-更改相关元素的格式。
7、更改导图「画布背景」,设置中心主题的「分支线」的样式
导图的背景也可以更换设置,具体操作:点击导图的画布(导图空白处)-选择右侧工具栏的「刷子」-更改画布相关元素。
8、灵活运用自由主题
为了让导图的结构更强大,更加直观的表达元素之间的关系,我们可以多运用自由主题和联系线做图。
自由主题的添加方法:双击空白。为了让自由主题任意移动,并且允许自由重叠,我们需要对XMind 做相关的设置。
具体操作:
Mac版:点击菜单栏XMind-「偏好设置」-「高级」-双勾允许主题重叠、允许自由位置;
Windows版操作:菜单栏「编辑」-「首选项」-「高级设置」;
8、插入图标、图片元素
XMind 8 自带了很多图标元素,可以根据内容添加,除此之外。为了让导图更加丰富,我们可以从外部下载图片贴入。
9、复制粘贴画布
以上就是和大家介绍的XMind 8的基础用法,你学会了吗?
-
刘多少笔画(巧多少笔画)
2022-04-14 -
OPPO计划为3月8日穿戴其乐队风格的全球发射
2022-03-07 -
谷歌搜索是暗模式,将符合您的首选主题
2022-03-06 -
Google地图的黑暗模式开始为某些Android用户推出
2022-02-07 -
暗模式现在可在Google App和Assistant上获得
2022-01-08 -
谷歌播放黑暗模式现在可供大家使用
2021-12-27 -
三星的主题公园让你主题一个ui
2021-12-04 -
Facebook Messenger增加了新的星球大战黑暗主题
2021-12-04 -
MIUI主题正在回到欧洲小米用户
2021-12-02 -
六个garmin smartwatches泄漏,Vivomove风格有手表手和彩色屏幕
2021-11-16 -
Dark Mode正在Android 10和iOS 11+设备上击中Gmail
2021-11-08 -
SwiftKey使其所有Android和IOS主题免费
2021-10-20 -
三星法国赋予备注7客户128GB MicroSD和赢得VR Park体验的机会
2021-10-19 -
夏普揭开了SoftBank的星球战争主题电话
2021-10-14 -
谣言说OPPO找到9将有大猩猩玻璃5保护
2021-09-23
