JAVA JDK安装
原标题:JAVA JDK安装
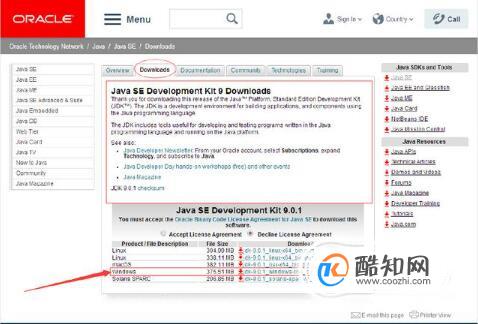
操作方法01
JDK 安装包被集成在 Java SE 中,因此下载 Java SE 即可,在http://www.oracle.com/technetwork/java/javase/downloads/index.html,点开链接看到如下图所示的界面,点击图中箭头所指的地方
02此时你需要根据你的电脑系统来进行对应的版本进行选择,在选择版本和下载之前你需要首先接收协议,勾选“Accept License Agreement”,最后单击下载。
03下载完成后,在磁盘中会发现一个名称为 jdk-8u92-windows-x64.exe 的可执行文件。双击该文件,打开 JDK 的欢迎界面。
04单击“下一步”按钮,打开定制安装对话框。选择安装的 JDK 组件。
05单击“更改”按钮,可以更改 JDK 的安装路径。
06更改完成之后,单击“下一步”按钮,打开安装进度界面。
07在安装过程中会打开如图 9 所示的目标文件夹对话框,选择 JRE 的安装路径,这里使用默认值。
08单击“下一步”按钮,安装 JRE。当 JRE 安装完成之后,将打开 JDK 安装完成界面。
09JDK安装完成后,需要进行环境变量的配置,桌面单击‘Windows’图标—>‘系统和安全’—>‘系统’’—>‘高级系统设置‘就会看到下面的界面:选择’高级‘选项卡,点击‘环境变量’。
10点击系统变量下面的新建按钮,变量名JAVA_HOME(代表你的JDK安装路径),值对应的是你的JDK的安装路径。
11在系统变量里面找一个变量名是PATH的变量,选中——编辑,需要在它的值域里面追加一段代码:,把%JAVA_HOME%/bin;加到最前面,点击确定完成。
12此时JDK的环境变量配置就完成了,我们来验证是否安装正确,WINDOWS+R键,输入cmd,进入命令行界面,输入java -version命令,可以出现如下图的提示,你可以看你安装的JDK版本,出现如图所示,说明安装成功。
以上内容就是来自于小编为大家分享的关于JAVA JDK安装方面的知识,同时也希望小编所为大家分享的知识能够为大家起到帮助,那么如果大家还想要了解更多关于其他方面的知识,也欢迎小编对站长进行留言,我们将会听取用户们的建议,让本站越做越好。
-
微信不小心清空聊天记录怎么找回(个人聊天记录清空了怎么恢复)
2022-08-30 -
联想笔记本蓝牙在哪里(联想笔记本蓝牙开关在哪里打开)
2022-08-29 -
微信怎么解绑手机(手机号登录微信显示版本过低)
2022-08-27 -
哪里纺织厂(纺织厂怎么样)
2022-08-20 -
vivo通话录音怎么设置方法
2022-08-17 -
如何发送qq邮件(电子邮件的发送步骤)
2022-08-13 -
电脑阅读器哪个好(直接读取网页的小说阅读器)
2022-08-12 -
vivo怎么关闭语音助手
2022-08-10 -
手机APP教程篇:抖音怎么关闭同城推荐视频
2022-08-09 -
手机APP教程篇:梨涡怎么关闭收到点赞后的消息提醒
2022-08-08 -
win10如何重置(如何重置win10游戏服务)
2022-08-07 -
微信怎么下一行(一个手机怎么下2个微信)
2022-08-05 -
手机APP教程篇:115网盘怎么查看收藏的文章
2022-08-05 -
手机APP教程篇:梨涡怎么查看我的圈子
2022-08-04 -
手机APP教程篇:地震预警app怎么注册
2022-08-03
